What brand/model of GPS do I need?
Our maps are currently only compatible with Garmin GPS Units. Your Garmin unit must accept a 1GB or larger microSD or SD expandable memory card or have at least 1GB of internal memory. It is also recommended that you have a color screen to take advantage of our custom color maps. Many Nuvi automotive units are also compatible with our maps. Please see our Old/New Generation Garmin FAQ for more information.
Windows/MAC installers are back!
The Windows/MAC installers will load the maps into a Garmin program called BaseCamp. Please make sure to have BaseCamp version 4.7.1 or later installed on your computer. You can download the latest version here: Garmin BaseCamp Download.
Some previous versions broke the ability to transfer maps from BaseCamp to your Garmin GPS unit. This has been corrected in version 4.7.1 and we once again offer installer files that allow for the installation of maps into BaseCamp where they can be viewed and transferred to your GPS unit.
After downloading and unzipping the folder containing the installer file, click on the installer file (.exe) to load the maps into BaseCamp where they can be viewed and downloaded to your Garmin GPS. Transparent overlay maps such as our Hunting District and Section Survey maps can not be viewed with topo maps underneath them in BaseCamp. You WILL be able to overlay these maps over your topo maps on the GPS unit.
Is my Garmin compatible? Old or new generation model?
Compatible Units:
New Generation Garmin Units
Handheld models – Astro, Dakota, Colorado, Oregon (all models), Montana (all models including the new 700 and 750), GPSMAP 62, GPSMAP 64, GPSMAP 65, GPSMAP 66, GPSMAP 67, GPSMAP 78, eTrex 20/30/22/32, eTrex Touch, Rino 600/650, Rino 700/750, Monterra.
Nuvi models – Nuvi 40LM, 50LM, 60LM and any Nuvi with four numbers in the model name. Example: Nuvi 1100, Nuvi 1490, Nuvi 3790. Drivesmart models.
Older Generation Garmin Units
eTrex models – Legend Cx, Legend HCx, Venture Cx, Vista Cx, Vista HCx
Other handheld models – 60 Cx, 60 CSx, 76 Cx, 76CSx, Rino 520 HCx, Rino 530 HCx
EASY INSTALL – How To Transfer Map Files to your GPS unit
The Easy Install is compatible with all newer generation Garmin models (we do offer older gmapsupp formats for our Hunting & Fishing Combo maps). Please see our Is-My-GPS-an-Older-or-Newer-Generation-Garmin FAQ page for more information regarding your model.
The Easy Install file is a pre-compiled, properly formatted map file or set of files that can be easily transferred to a micro SD chip or the units internal memory via drag-n-drop. Once the file is placed in the “garmin” folder on your SD card or internal memory, you’re ready to roll. The Easy Install option bypasses BaseCamp for loading maps onto your GPS unit while still offering the ability to view map data in BaseCamp when your GPS is connected to your computer via usb cable.
The following steps will get your GPS loaded up and ready to go.
1) Download and unzip the Easy Install file.
2) Connect an SD card to your computer and copy & paste the “garmin” folder found inside the unzipped download onto the SD card. If your SD card already has a “garmin” folder, or if you’re loading directly to your GPS unit, go into the “garmin” folder from your download and copy & paste ONLY the map files (mapname.img) into the “garmin” folder on your SD card / GPS unit (see image below).
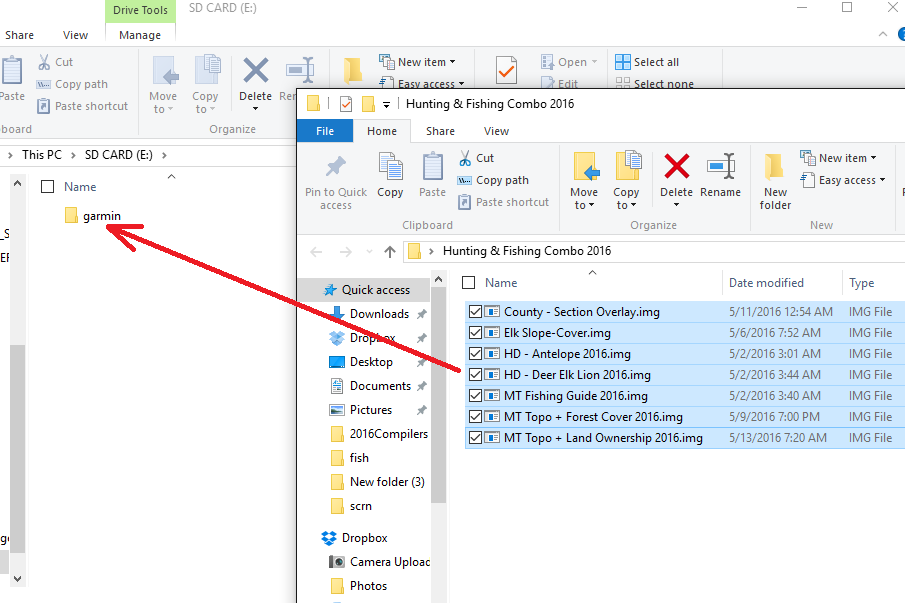
4) Insert the SD card into your GPS and select your maps!
After the above steps are complete, you can connect the GPS to your computer and open the Garmin BaseCamp program. The maps will load into BaseCamp from your SD card or GPS unit.
If you have any questions or require assistance please don’t hesitate to contact us at gpsmapsmontana@gmail.com
Pre-installed Micro SD
We offer a pre-installed Micro SD card option for our Hunting & Fishing Combo. When you receive your SD card in the mail simply install it into your GPS, power it up, and off you go. Upon placing an SD card order, someone here at GPSmapsMontana will email you to ask what model Garmin GPS your using which allows us to properly format your card. Please allow up to 10 business days to receive your product. All orders will be sent via USPS.
All maps on the SD card can be viewed in BaseCamp provided your GPS is connected to your computer. Click here for more info.
How can I reduce clutter on my GPS screen?
Our mapsets contain vast amounts of information. One reason we seperate some of our mapsets into seperate maps is to allow you to enable/disable layers based on your current activity and needs. If your map screen looks cluttered try disabling the maps or overlays you don’t currently need. Another tip to de-clutter your map screen is to adjust the map detail level on your GPS. You can find that setting in your map setup menu. We recommend using the “Normal” map detail setting but you may desire to change that setting if your map screen is still too cluttered.
You can also try turning off map labels, a setting that can also be found on the GPS in the map setup menu. We find that turning off the “Landcover” text (topo line and polygon labels) and “Street Names” text goes a long way in improving the map display.
If you own a newer generation unit try turning off the elevation or terrain shading. Turning off terrain shading will change the default map background color from tan to white, making any map much easier to view in bright sunlight.
The topo map isn’t showing up on my GPS map screen.
Below are the most common reasons for not seeing our maps on your GPS screen.
1) The micro SD card can become misaligned in the socket under the batteries. Remove the batteries and SD card and carefully re-seat the SD card firmly in the socket.
2) There is a mapset enabled that has a higher draw priority than our maps. Garmin maps such as City Navigator or Inland Lake maps, if enabled, may cover up our topo maps on the GPS screen. Disable City Navigator, Inland Lakes, or other potentially offending mapsets.
3) Check to make sure our maps are enabled in the map setup menu. By default, any newly installed maps are enabled but sometimes they’re accidentally disabled by the user.
If you run into problems or have questions about our products please contact us and we will be glad to help.
My transparent overlay maps aren’t displaying in BaseCamp properly.
Transparent maps, like our Hunting District and Block Management maps do not overlay other maps in BaseCamp due to the way BaseCamp handles transparencies. This is not an issue on our end rather a development issue with Garmin’s program. But don’t worry, the maps will view properly overlayed when enabled along with any topo or base map you have on your GPS.
Where can I download Garmin’s BaseCamp or MapSource software?
To view or upload maps to your GPS unit, you can download and install either the Garmin MapSource or Garmin BaseCamp software. Even if viewing installed maps on your computer isn’t of interest to you, BaseCamp is excellent software to help manage collected data on your GPS. MapSource is a much simpler program that is, in my opinion, more straightforward when it comes to uploading maps from your computer to your Garmin GPS. If you have questions, please email us at gpsmapsmontana@gmail.com.
Download MapSource for PC here: Garmin: MapSource Updates & Downloads
Download BaseCamp for PC or MAC here: Garmin: BaseCamp Download Page
